Why my iPhone Screen is Not Rotating?
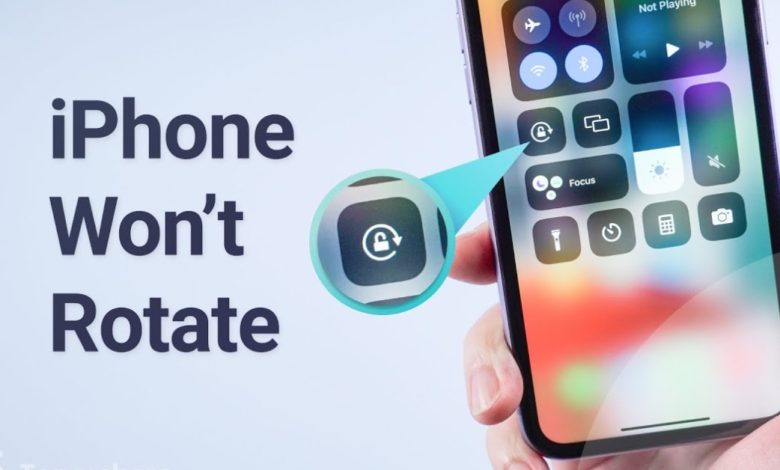
THE SCREEN ON MY IPHONE OR IPAD WON’T ROTATE. HOW CAN I FIX IT?
The screen of your iPhone can be rotated, which is really convenient. Switching to iPhone’s landscape mode for viewing images and movies or playing games seems natural. Every time you spin your phone, though, the screen could not recognize the change in orientation. You could try the techniques to solve the screen orientation problem in such circumstances. It may be as simple as disabling the screen rotation lock or as difficult as factory resetting the phone.
Depending on how you are holding it, the screen on the iPhone and iPad rotates virtually flawlessly. The screens of the iPhone, as well as other gadgets like the iPad & iPod touch, automatically rotate depending about how you are carrying the device, which is a really cool feature. However, occasionally your iPhone, iPad, or iPod touch’s screen won’t automatically rotate to follow your turning it. This may make using your device challenging or perhaps lead you to believe your phone is damaged. The screen may not rotate for a few reasons, most of which are simple to resolve. Here are some potential causes and solutions that you can try that may help you somehow.
Read: How to Bookmark on iPhone
TURN OFF THE IPHONE’S ORIENTATION LOCK.
Its Portrait Orientation Lock may be to blame if your iPhone’s display is locked in portrait and won’t switch to landscape even though you hold your phone sideways. Fortunately, using the iOS Control Center, we can instantly remove this lock. No matter which way you turn your iPhone, iPad, or iPod touch, the Screen Rotation Lock settings stops the screen from automatically turning. It is possible that Rotation Lock is turned on if your screen won’t rotate.
To access the Control Center on an iPhone X-style phone with a notch, slide down from the upper corner of the screen.
To access the Control Center on your iPhone 8 or older model with a tactile Home button, slide up from the bottom of the screen.
Look for the lock-shaped icon with such a circle around it in the Control Center. This icon will appear with a white backdrop if the Portrait Orientation Lock is enabled. To turn off the “Portrait Orientation Lock,” tap the button.
Just at top of the Control Center, you’ll see the words “Portrait Orientation Lock: Off.”
Your iOS device should now transition to the landscape format when you tilt your iPhone.
ON THE IPAD, DISABLE ROTATION LOCK.
The iPad may be locked both in its landscape and portrait orientations, unlike the iPhone. Rotation Lock is the name of the feature on the iPad for this reason.
We will apply the same technique outlined before to disable the Rotation Lock just on iPad. Remember that depending on the iOS (or iPadOS) version, there are different ways to access Control Center on iPad.
Slide down from the top corner of the screen if you’re using iOS 12, iPadOS 13, or higher.
Double-clicking the Home button will show you the App Switcher as well as the Control Center section on the right if you are using iOS 11. Use the bottom of the screen to slide up if you’re on iOS 10 or earlier.
Toggle the rotation lock now by tapping the “Rotation Lock” button (the button does have a lock icon with such a circle around it). Once more, the button will have a white backdrop when it is active and a message reading “Rotation Lock: Off” when it is inactive.
COULD YOUR APP SUPPORT ROTATING THE SCREEN?
Not all applications allow for automatic screen rotation. Expect the screen to not rotate if you’re using an app which does not support that functionality.
For instance, some apps can only be used in one direction, and the home screen of the majority of iPhone and iPod touch models cannot be rotated (though it can on Plus models with extra-large screens, including the iPhone 7 Plus and 8 Plus).
The app is probably not intended to rotate if you turn your device as well as the screen does not rotate and rotation lock is not turned on. To verify that the screen rotation is functioning, try an app that you are aware that supports rotation, such as the iPhone’s Safari web browser.
RELAUNCH THE APP.
Now next thing to examine is the app you are using if you have disabled Orientation and perhaps Rotation Lock and the problem persists.
You need to stop the app in question, restart it, and then try again if it’s stuck or crashed. You must first visit the App Switcher on your iPhone or iPad before you can proceed.
TO RESUME ROTATING THE IPHONE SCREEN, TURN OFF DISPLAY ZOOM.
When you turn your iPhone 6 Plus, 6S Plus, 7 Plus, 8 Plus, or just about any iPhone Max model, the home screen’s design automatically rotates. When Screen Rotation Lock is off and the home screen on these models won’t rotate, Display Zoom may be to blame.
On the larger screens of these devices, Display Zoom magnifies the icons and text to make them simpler to view, but it also prevents screen rotation. Disable Display Zoom by doing the following actions if you are unable to rotate the home screen on these devices:
* Select Settings.
* Then select Display & Brightness.
* There in Display Zoom section, select View.
* Standard tap.
* Hit Set.
* The home screen would be able to rotate and the phone will reboot in the new zoom setting.
* Restart your iPad or iPhone.
If the problem appears in numerous apps, there may be a flaw with the iPhone or iPad. Such issues are typically resolved with a straightforward reboot. Restarting the iPhone or iPad is another effective, speedy fix for a device whom the screen won’t automatically rotate. This will not solve a hardware issue, but it will usually resolve a software one.
Press and hold the “Volume Up” or “Volume Down” combined with the “Side button” on your iPhone or iPad with software Home bar to display the “Slide to Power Off” menu.
Swipe your finger on the “Slide to Power Off” slider to turn the device off on iPhones and iPads including a physical Home button by pressing and holding the “Sleep/Wake button.”
Then, switch on the iOS or iPadOS device by pressing the “Sleep/Wake button” or the “Side button.” While you are at it, you might want to test forcing an iPhone restart to see if it resolves the problem.
The problem should, presumably, be resolved after the iPhone or iPad reboots.
YOUR IPHONE’S ACCELEROMETER MAY BE DAMAGED IF THE SCREEN WON’T ROTATE.
If the app you are using clearly supports screen auto rotation, orientation lock as well as Display Zoom are unlocked on your device, and the screen is still not rotating, there may be a hardware issue.
The phone’s accelerometer, one of several components that makes the iPhone so amazing, regulates screen rotation.
The smartphone will not be able to detect movement as well as you won’t know when to flip the screen if the accelerometer is damaged. Make an appointment with the Genius Bar in the Apple Store if you think your phone may have a hardware issue.
USING THE IPAD’S SCREEN ROTATION LOCK
The iPad’s screen rotation functions a little bit differently even though it uses an operating system that is quite similar to that of the iPhone and iPod touch. For starters, all iPad models have rotatable home screens. Another is that on some models, the setting is managed slightly differently.
This advice applies to you if your iPad is older than that of the iPad Air or the iPad mini 3.
You may choose whether the little switch on the side just above volume buttons manages the mute features or the rotation lock by selecting General in the Settings app and then tapping Use Side Switch.
Use Command Center to stabilize screen rotation on newer iPad models, including the iPad Air 2 and later. This was covered earlier in the article.
RESET EVERY SETTING
As a final resort, you can attempt resetting iOS or iPadOS settings if the problem continues. Resetting the iPhone or iPad is the final option.
You will be resetting items like Wi-Fi connections and network settings if you reset all settings. This is also a great approach to fix various peculiarities and unrecognized iOS or iPadOS faults, such as the rotation lock problem.
Go to General > Reset in the Settings app after opening it.
Click or tap “Reset All Settings” here.
To verify resetting all settings, input your device passcode on the following page. Your screen rotation problem should be resolved after your iPhone or iPad restarts.
Or else, you can try the final option we mentioned. To begin, select “Erase All Content and Settings” from the “Reset” menu. Last resort is exactly what we mean when we say it. You can delete all of your personal data & apps by choosing this option. This action shouldn’t be taken without first creating a backup.

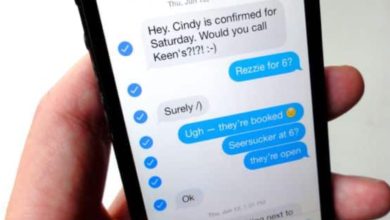
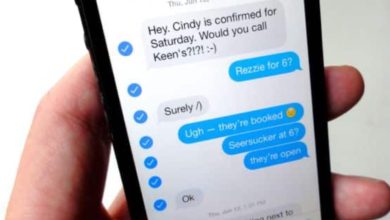

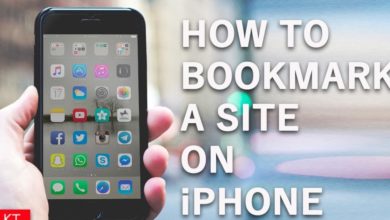
One Comment